本系列为 Three.js journey 教程学习笔记。
粒子特效
听到粒子特效,是不是无比期待?可以用它实现非常多的效果如星空、烟雾、雨、灰尘、火等。
粒子特效的优势是即使使用了成百上千的例子,也能保证比较高的帧率。缺点是每个粒子都由一个始终面向相机的平面(两个三角形)组成。
创建粒子像创建几何体一样简单,我们使用 PointsMaterial 材质,它不会创建几何体而是创建非常多的点 Points。下面我们开始吧。
第一个粒子效果
Geometry 几何体
创建一个球体
/**
* Particles
*/
// geometry
const sphereGeometry = new THREE.SphereGeometry(1, 32, 32)
PointsMaterial 点材质
创建点材质
// material
const pointMaterial = new THREE.PointsMaterial({
size: 0.02,
sizeAttenuation: true,
})
有2个属性
.size : Number- 设置点的大小。默认值为1.0。
.sizeAttenuation : Boolean- 指定点的大小是否因相机深度而衰减。(仅限透视摄像头。)默认为true。
使用 Points
之前我们都是使用 Mesh 网格几何体,现在使用点 Points。
const particles = new THREE.Points(sphereGeometry, pointMaterial)
scene.add(particles)
效果如下
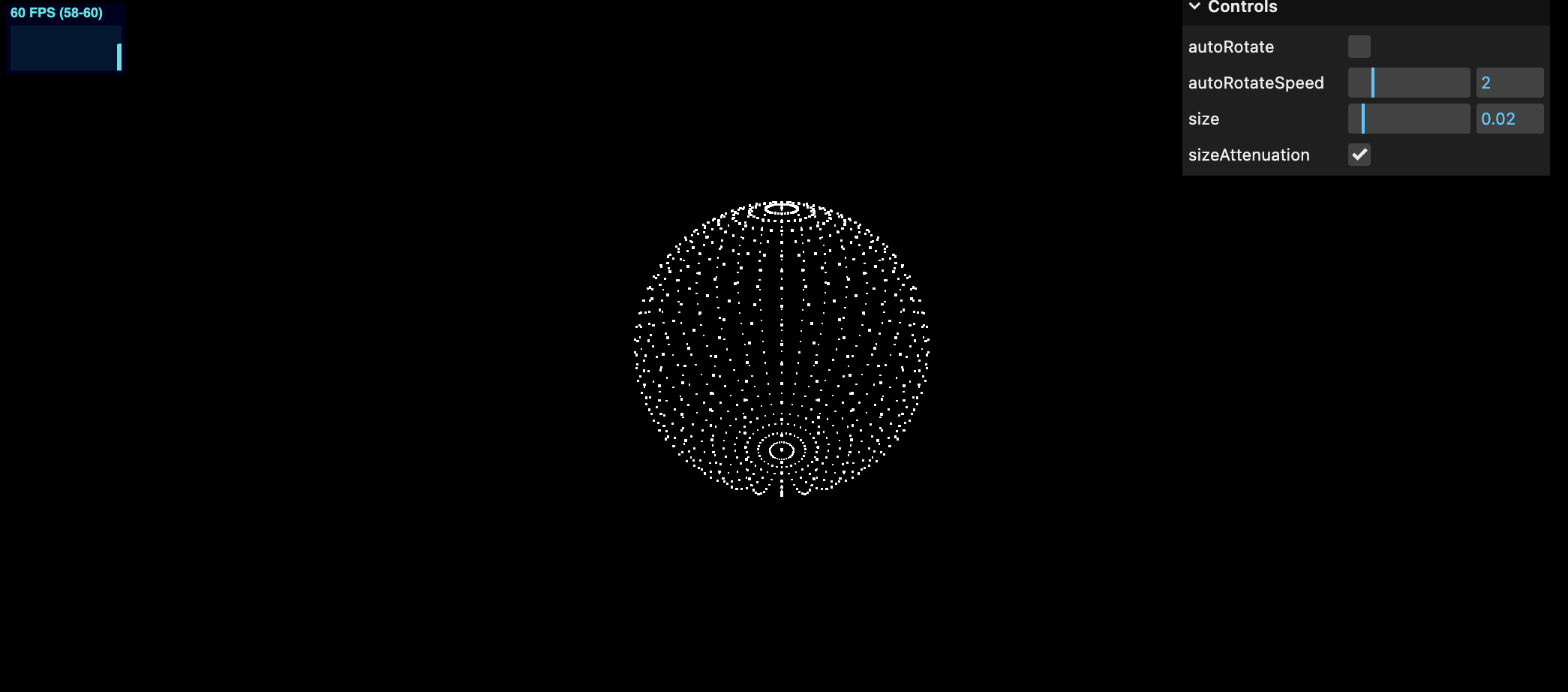
改变 sizeAttenuation 和 size 效果如下
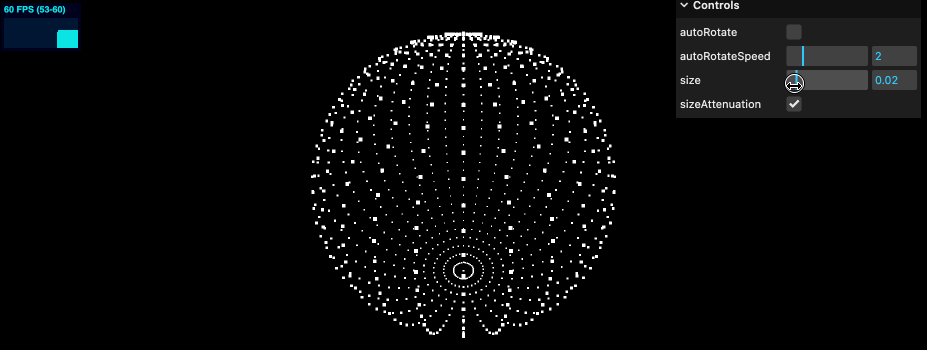
在线 demo 链接
可扫码访问
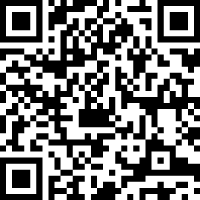
完整代码如下
import * as THREE from 'three'
import './style.css'
import { OrbitControls } from 'three/examples/jsm/controls/OrbitControls'
import * as dat from 'lil-gui'
import stats from '../common/stats'
import { listenResize, dbClkfullScreen } from '../common/utils'
// Canvas
const canvas = document.querySelector('#mainCanvas') as HTMLCanvasElement
// Scene
const scene = new THREE.Scene()
/**
* Particles
*/
// geometry
const sphereGeometry = new THREE.SphereGeometry(1, 32, 32)
// material
const pointMaterial = new THREE.PointsMaterial({
size: 0.02,
sizeAttenuation: true,
})
const particles = new THREE.Points(sphereGeometry, pointMaterial)
scene.add(particles)
/**
* Lights
*/
const ambientLight = new THREE.AmbientLight('#ffffff', 0.4)
scene.add(ambientLight)
// Size
const sizes = {
width: window.innerWidth,
height: window.innerHeight,
}
// Camera
const camera = new THREE.PerspectiveCamera(75, sizes.width / sizes.height, 0.1, 100)
camera.position.set(2, 1.8, 2)
const controls = new OrbitControls(camera, canvas)
controls.enableDamping = true
// controls.autoRotateSpeed = 0.2
controls.zoomSpeed = 0.3
// Renderer
const renderer = new THREE.WebGLRenderer({
canvas,
})
renderer.setSize(sizes.width, sizes.height)
renderer.setPixelRatio(Math.min(window.devicePixelRatio, 2))
listenResize(sizes, camera, renderer)
dbClkfullScreen(document.body)
// Animations
const tick = () => {
stats.begin()
controls.update()
pointMaterial.needsUpdate = true
// Render
renderer.render(scene, camera)
stats.end()
requestAnimationFrame(tick)
}
tick()
/**
* Debug
*/
const gui = new dat.GUI()
gui.add(controls, 'autoRotate')
gui.add(controls, 'autoRotateSpeed', 0.1, 10, 0.01)
gui.add(pointMaterial, 'size', 0.01, 0.1, 0.001)
gui.add(pointMaterial, 'sizeAttenuation')
自定义几何体
为了创建一个自定义几何体,我们需要使用 BufferGeometry 类,并且添加 postion 属性,可以参考我们之前学习的 Three.js 之 4 Geometry 几何体 章节。
// geometry
const particlesGeometry = new THREE.BufferGeometry()
const count = 5000
const positions = new Float32Array(count * 3) // 每个点由三个坐标值组成(x, y, z)
for (let i = 0; i < count * 3; i += 1) {
positions[i] = (Math.random() - 0.5) * 5
}
particlesGeometry.setAttribute('position', new THREE.BufferAttribute(positions, 3))
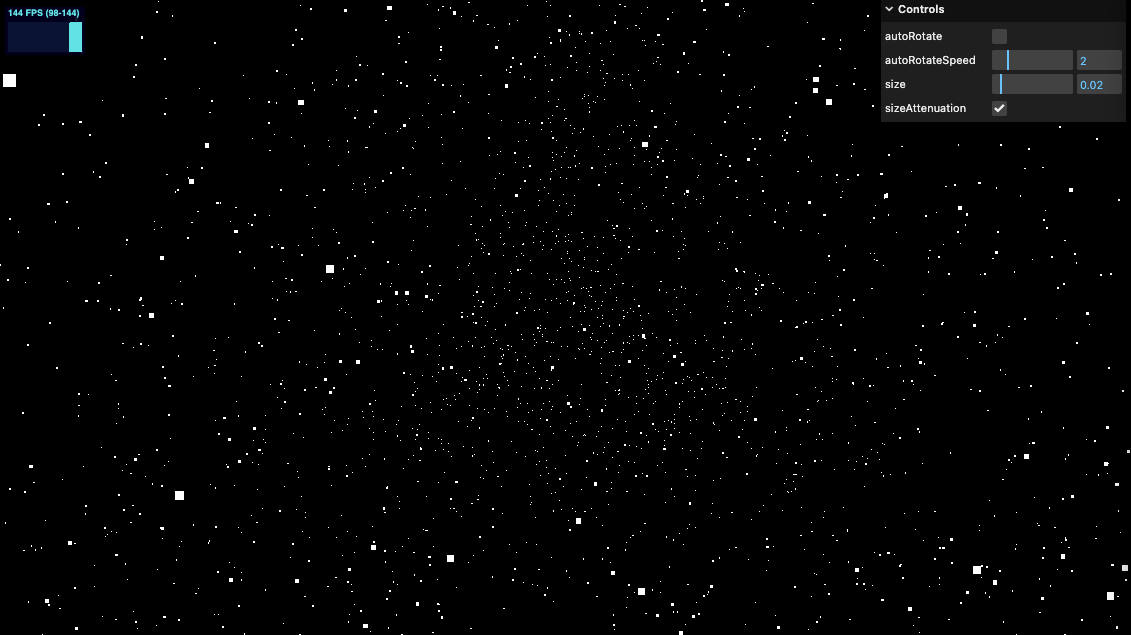
我们尝试将粒子个数设置的更高,仍然能得到非常好的性能和帧率,如下图,将
const count = 500000
仍然满帧运行
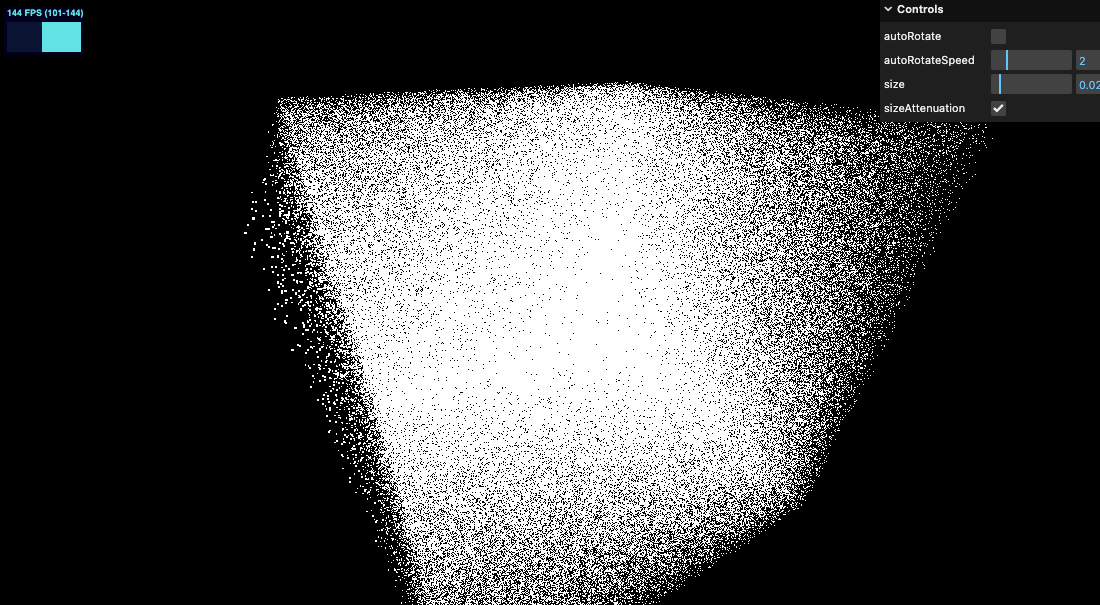
接下来我们设置个数为 5000,并设置 pointMaterial.size 为 0.1
Color, map and alpha map
首先为材质设置颜色
pointMaterial.color = new THREE.Color('#ff88cc')
再增加纹理贴图,我们使用如下的贴图

/**
* Textures
*/
const textureLoader = new THREE.TextureLoader()
const particleTexture = textureLoader.load('https://gw.alicdn.com/imgextra/i3/O1CN01DO6Ed61QtcMKsVnK2_!!6000000002034-2-tps-56-56.png')
赋给材质
pointMaterial.map = particleTexture
效果如下
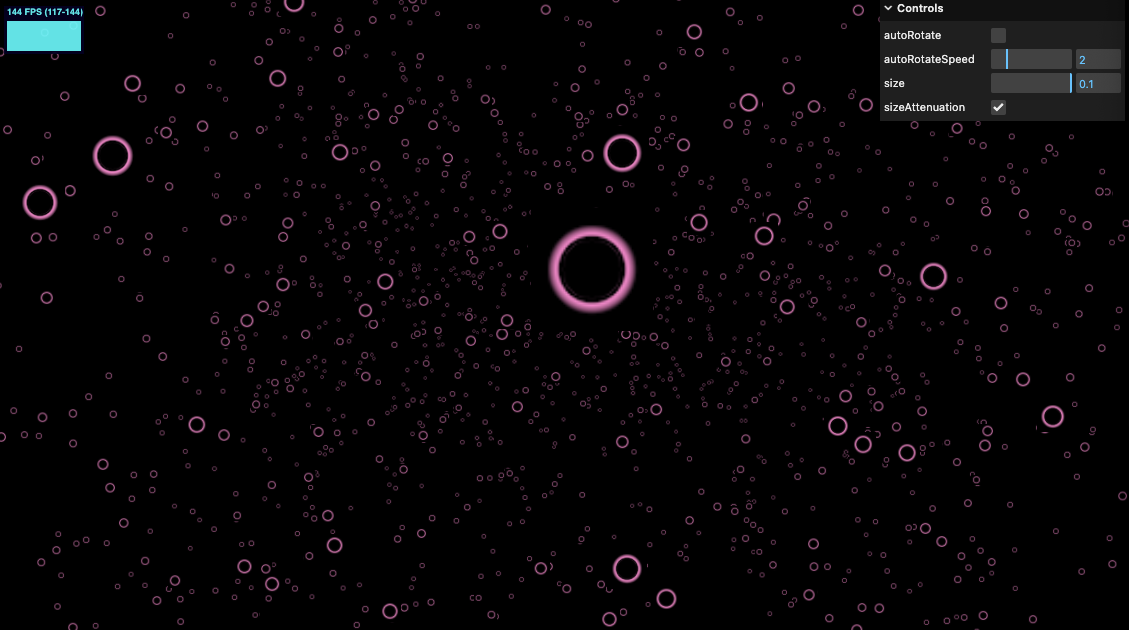
这些好看的纹理贴图来自 Kenney 的站点,在这里可以找到更多。这个圆环就是来自这个包中 https://www.kenney.nl/assets/particle-pack
但仔细看,可以发现这个例子没有透明,挡住了后面的粒子,如下图
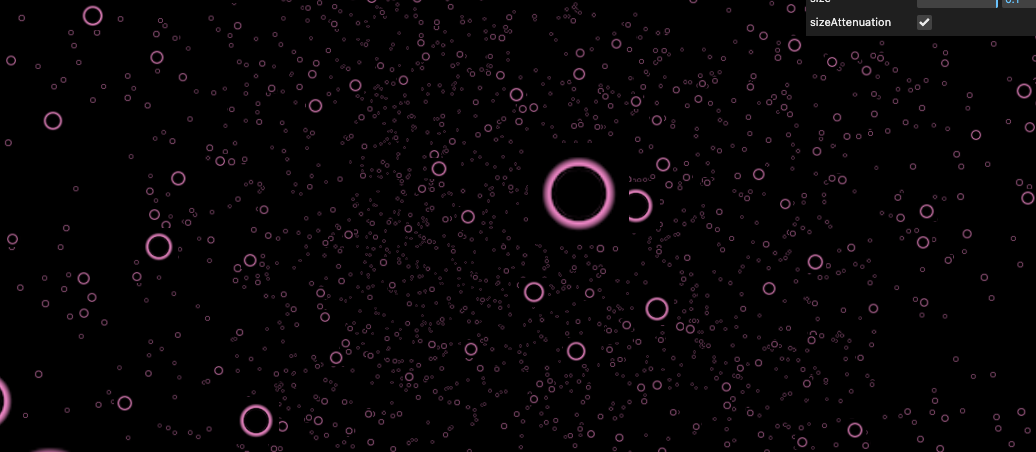
我们设置 alphaMap 和 transparent
pointMaterial.alphaMap = particleTexture
pointMaterial.transparent = true
透明的效果有了,但还是能看到偶尔出现的边缘,如下图
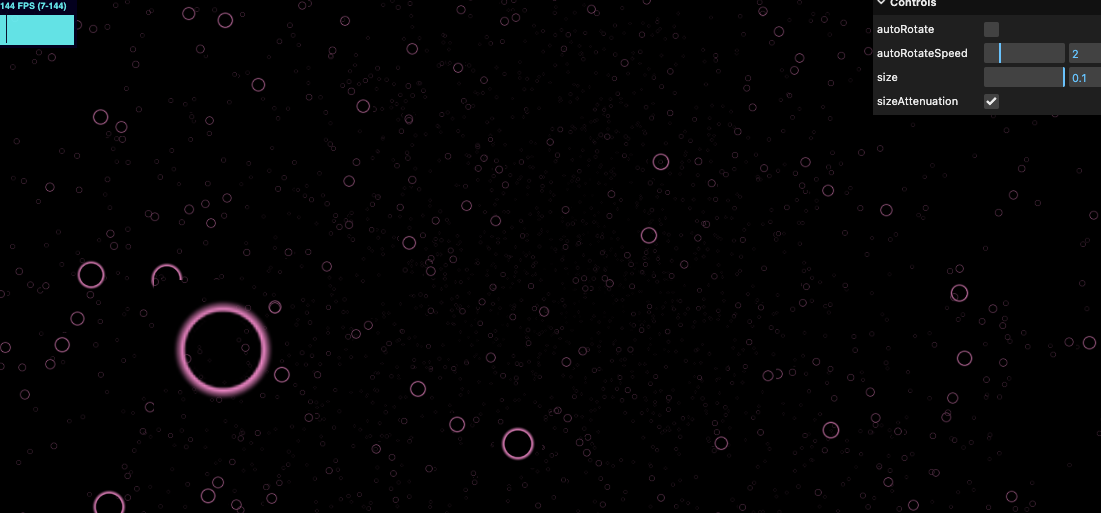
这是因为粒子在创建的时候,WebGL 认为它们在同一层,没法区分哪一个在哪一个之前。这个问题稍为复杂一点,有多种方式可以解决。
alphaTest
.alphaTest : Float
设置运行 alphaTest 时要使用的alpha值。如果不透明度低于此值,则不会渲染材质。默认值为0。
就是让 WebGL 明白什么时候根据像素的透明度不进行渲染。默认为 0 即总是会渲染,如果我们设置一个很小的值,则如何 alpha 为 0 时不会被渲染
pointMaterial.alphaTest = 0.001
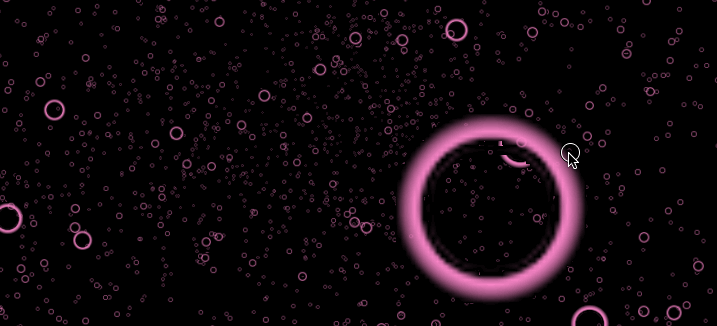
仔细看这个方案不是很完美,还是能看到一些毛边
depthTest
是否在渲染此材质时启用深度测试。默认为 true。
这个遮挡的背景问题正是因为开启了 depthTest,WebGL 不知道哪个在前哪个在后,导致的,所以我们可以关掉这个深度测试。
// pointMaterial.alphaTest = 0.001
pointMaterial.depthTest = false
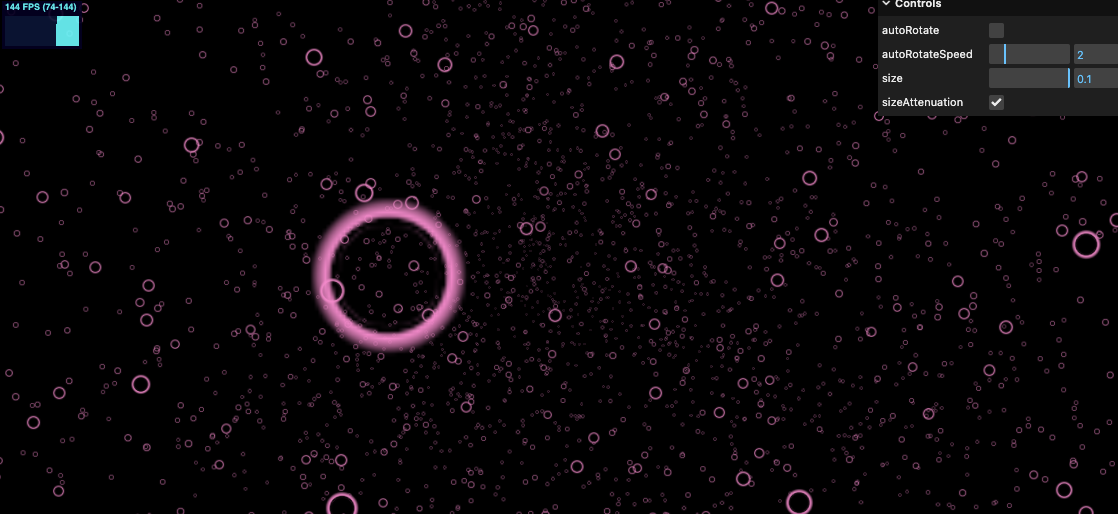
看起来效果不错。但是因为我们关闭了深度测试,会导致另一个bug,如果我们创建一个几何体,那么这个几何体就会总是在这些粒子之后了。
// cube
const cube = new THREE.Mesh(new THREE.BoxGeometry(), new THREE.MeshStandardMaterial())
scene.add(cube)
如下图,这是一个很奇怪的透视效果。如果没有其他几何体的话,使用 depthTest 关闭的方案就足够了,接下来我们再看看其他方案
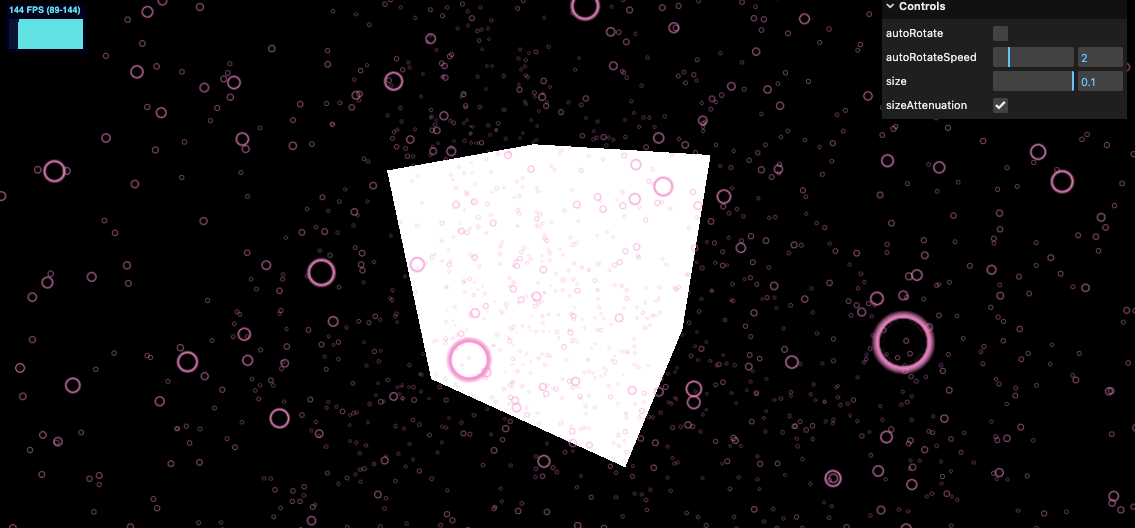
depthWrite
渲染此材质是否对深度缓冲区有任何影响。默认为 true。
WebGL 在渲染是会检测当前渲染的深度和之前已经渲染的物体深度的对比,已渲染的深度会被缓存在 depth buffer 中。这是我们设置 depthWrite 为 false 相当于告知发现更近的粒子时 WebGL 不要在将其写入 depth buffer 中。
pointMaterial.depthWrite = false
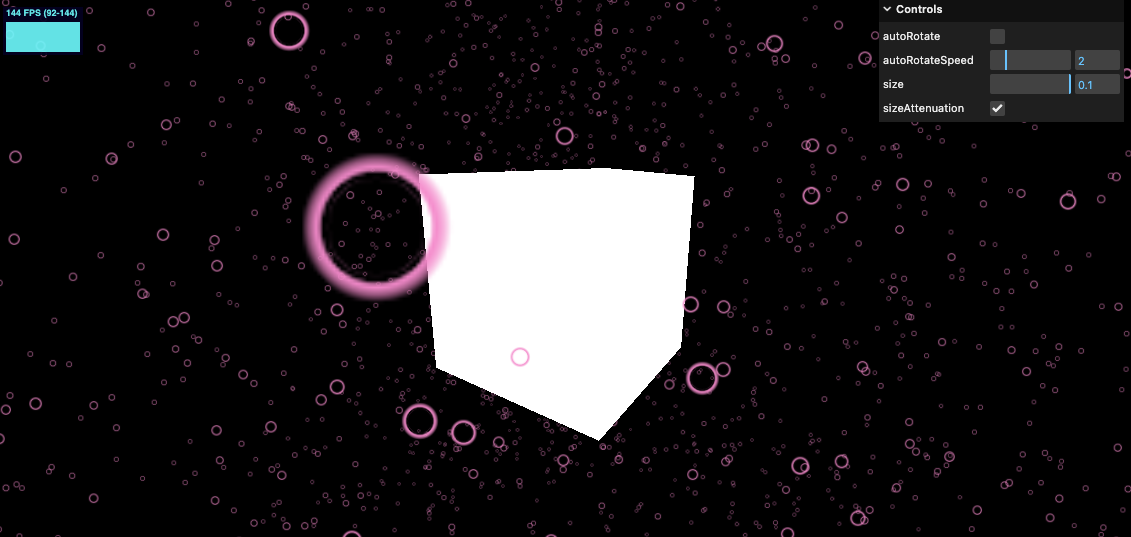
Blending
混合,设置将叠加的部分的效果
pointMaterial.depthWrite = false
pointMaterial.blending = THREE.AdditiveBlending
我们增加一些粒子,可以看到叠加的部分变得更加高亮,我们可以用这个效果制作烟火、火焰等
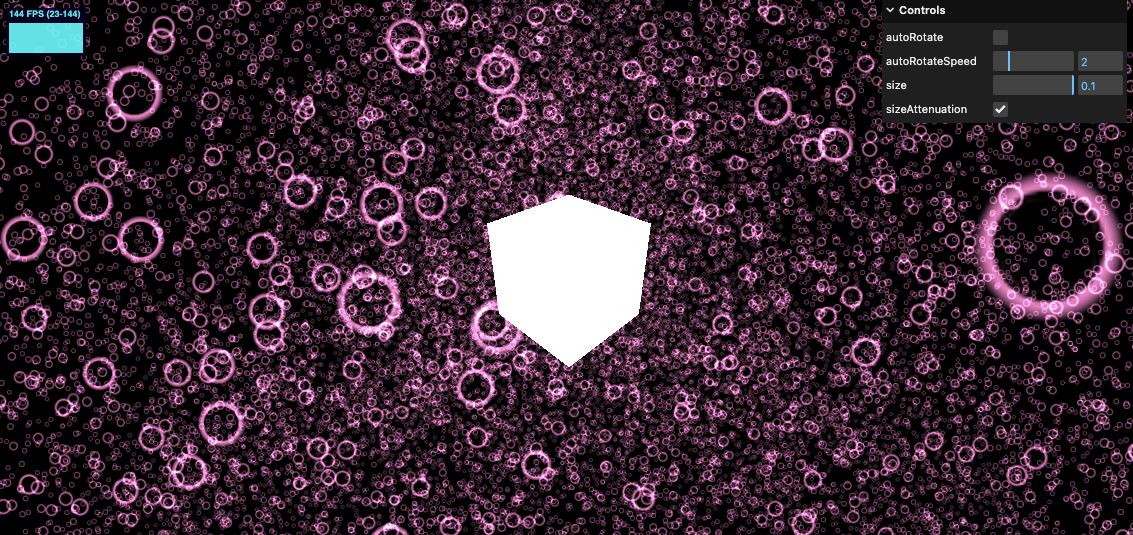
要注意的时,这个效果可能会带来性能问题
替换颜色
我们一起看看怎么设置每个粒子的颜色
我们需要给 particlesGeometry 设置另一组属性
const particlesGeometry = new THREE.BufferGeometry()
const count = 20000
const positions = new Float32Array(count * 3) // 每个点由三个坐标值组成(x, y, z)
const colors = new Float32Array(count * 3) // 每个颜色由三个rgb组成
for (let i = 0; i < count * 3; i += 1) {
positions[i] = (Math.random() - 0.5) * 10
colors[i] = Math.random()
}
particlesGeometry.setAttribute('position', new THREE.BufferAttribute(positions, 3))
particlesGeometry.setAttribute('color', new THREE.BufferAttribute(colors, 3))
...
pointMaterial.vertexColors = true
vertexColors 是否使用顶点着色。默认值为 false。
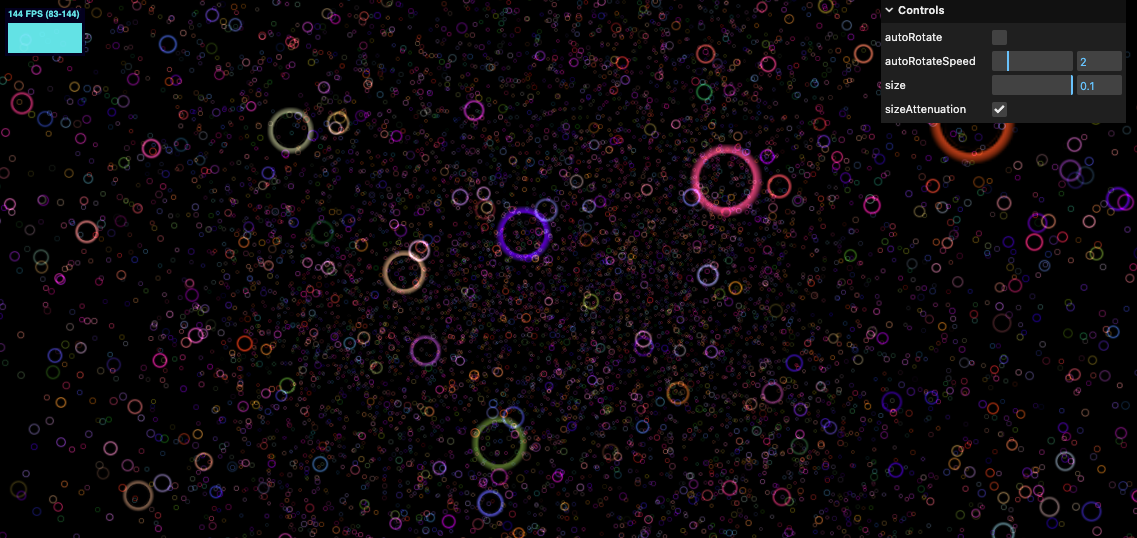
需要注意的是,原有的 color 仍然是生效的,两种颜色做了混合,现在我们注释掉原有颜色
// pointMaterial.color = new THREE.Color('#ff88cc')
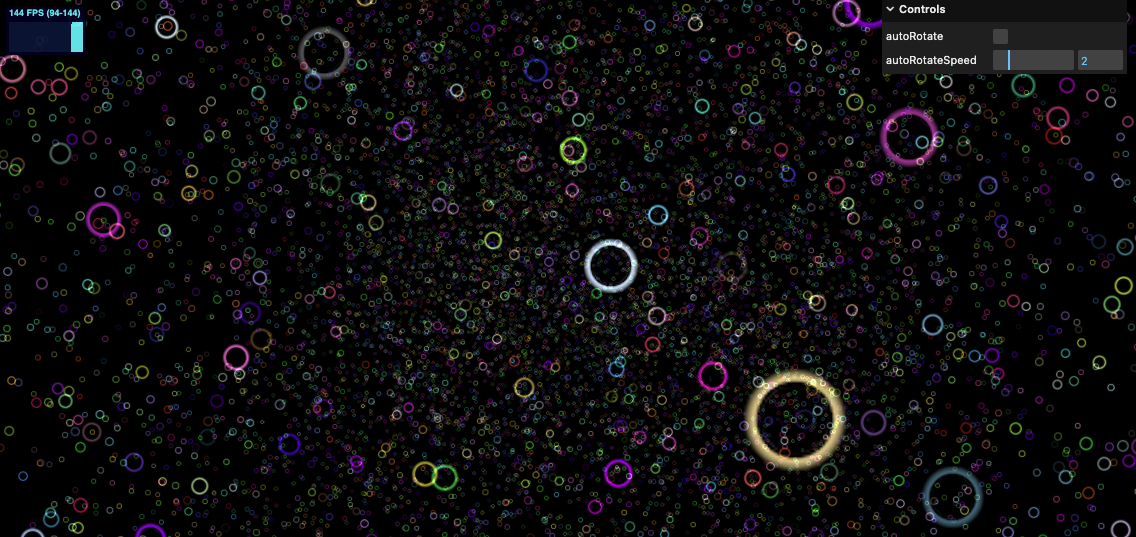
在线 demo 链接
可扫码访问
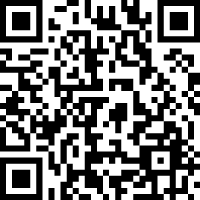
Animate 动画
有很多种方式制作动画
直接控制 Points 对象
因为 Points 类是集成字 Object3D,所以和 Mesh 类一样,可以控制其位置、旋转、放大等属性
// Animations
const clock = new THREE.Clock()
const tick = () => {
stats.begin()
const elapsedTime = clock.getElapsedTime()
particles.position.x = 0.1 * Math.sin(elapsedTime)
controls.update()
pointMaterial.needsUpdate = true
// Render
renderer.render(scene, camera)
stats.end()
requestAnimationFrame(tick)
}
并增加坐标轴助手 axesHelper,便于观察
const axesHelper = new THREE.AxesHelper(1)
scene.add(axesHelper)
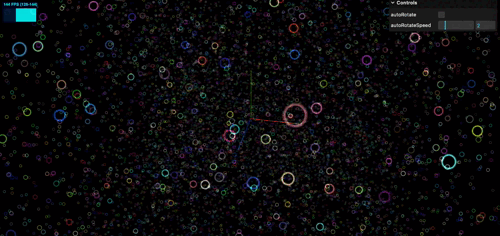
接下来我们试着控制每一个粒子
通过修改 attributes 制作动画
每个粒子独立动画,就需要控制粒子的属性了。接下来我们做一个波浪形的动画效果
先将上面的动画代码注释掉。添加如下代码,设置每个点的 position,让其上下浮动
// Animations
const clock = new THREE.Clock()
const tick = () => {
stats.begin()
const elapsedTime = clock.getElapsedTime()
// particles.position.x = 0.1 * Math.sin(elapsedTime)
for (let i = 0; i < count; i += 1) {
particlesGeometry.attributes.position.setY(i, Math.sin(elapsedTime))
}
particlesGeometry.attributes.position.needsUpdate = true
controls.update()
// pointMaterial.needsUpdate = true
// Render
renderer.render(scene, camera)
stats.end()
requestAnimationFrame(tick)
}
tick()
注意要设置 position update particlesGeometry.attributes.position.needsUpdate = true
效果如下
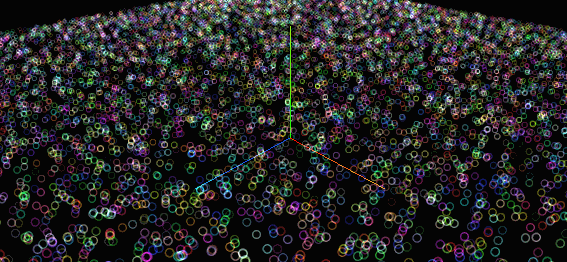
接下来,需要将 Y 轴的运动与 X 位置关联起来,以便让其产生波动的效果。
// Animations
const clock = new THREE.Clock()
const tick = () => {
stats.begin()
const elapsedTime = clock.getElapsedTime()
// particles.position.x = 0.1 * Math.sin(elapsedTime)
for (let i = 0; i < count; i += 1) {
const x = particlesGeometry.attributes.position.getX(i)
particlesGeometry.attributes.position.setY(i, Math.sin(elapsedTime + x))
}
particlesGeometry.attributes.position.needsUpdate = true
controls.update()
// pointMaterial.needsUpdate = true
// Render
renderer.render(scene, camera)
stats.end()
requestAnimationFrame(tick)
}
tick()
效果如下
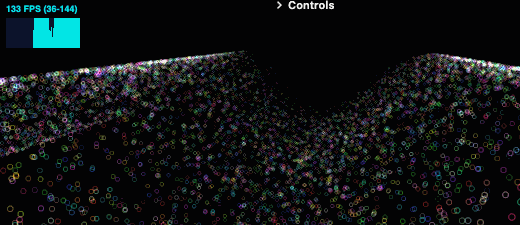
在线 demo 链接
可扫码访问
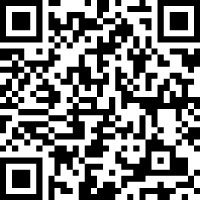
看似很完美,但是应该尽量避免使用这个技术,因为非常占用性能。我们在每帧设置计算了所有粒子的位置,数量少时性能还可以,但是粒子数量变大后,会非常占用计算机的性能。更好的解法是使用自定义 shader 的方案,我们后续会进行详细学习。
小结
本节我们学习了粒子效果,学习了 PointsMaterial/Points 类生成粒子,如何自定义粒子位置颜色等,研究了粒子的遮挡关系,最后学习了一点控制粒子的动画。Keep going!